[ad_1]
Are you tired of seeing Google’s trending searches? Then, it’s time to learn how to turn them off.
Big G’s algorithm can be frustrating. You’re searching for something specific, but Google wants to serve you Kanye’s latest fiasco instead.
Here’s the good news: turning off Google’s trending searches is simple.
How to Turn Off Google’s Trending Searches?
Although Trending Searches can be a great keyword research tool, if you want to turn them off, choose the correct instructions below based on your browser and device.
Google Chrome Browser on a PC
1. Head over to Google.com and sign into your account.
2. Select Settings at the bottom right side of the screen.
3. Select “Search Settings” from the drop-down menu that appears.
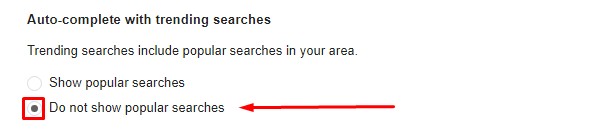
4. Scroll down until you see the section above. Then toggle “Do not show popular searches.”
5. Click on “Save” at the bottom of the page.
And that’s it!
Chrome on a Mac
- Open a web browser and navigate to google.com.
- Scroll to the bottom of the page and click “Settings.”
- In the settings menu, select “Search settings.”
- Under the section labeled “Autocomplete with trending searches,” choose the option “Do not show popular searches.”
This will prevent Google from displaying those undesirable trending search results.
Chrome on an Android Device
Hiding trending search results on your Android phone is just as easy. Here’s what you need to do:
1. Open your browser
2. Click the hamburger icon at the top left of your screen
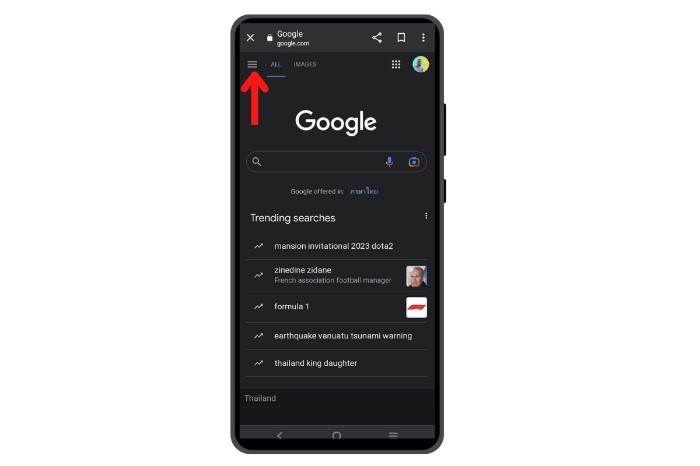
3. Select “Search Settings” from the tab that appears
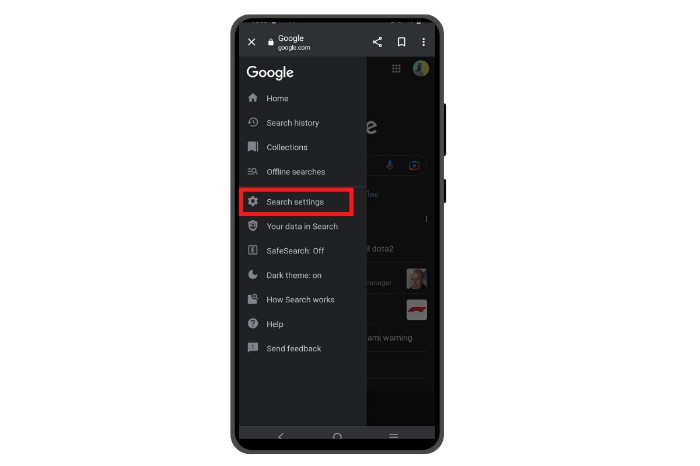
4. Scroll down and select “Do not show popular searches.”
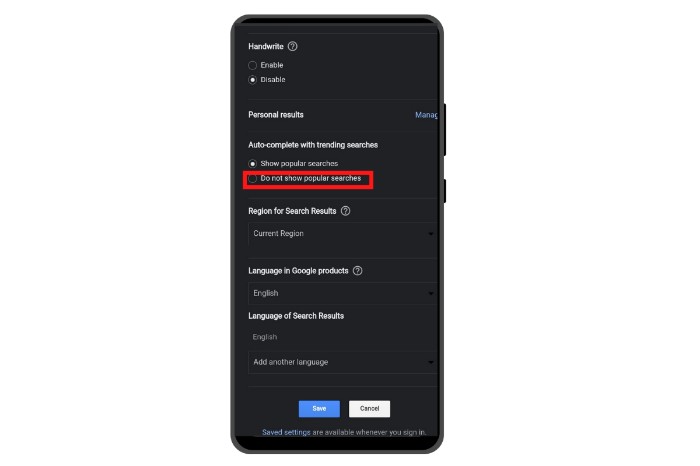
5. Click on “Save,” and you’re good to go.
Chrome on an iPhone
- Open the Google Chrome app on your iPhone.
- Tap your profile picture.
- Scroll down and select “Settings > General.”
- Disable “Autocomplete with trending searches.”
- Click “Save.”
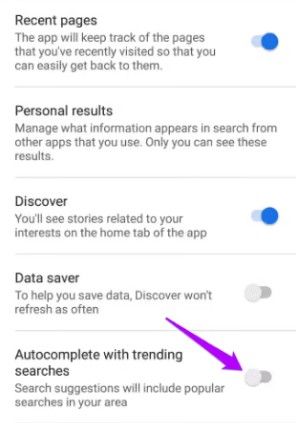
Safari on an iPhone
Thankfully, there’s an easy way to turn off Google’s trending search results in Apple iPhone/Safari browsers.
Here’s how:
1. Open Safari and go to Google.com.
2. Tap on the hamburger icon in the upper left-hand corner.
3. Tap on “Settings.”
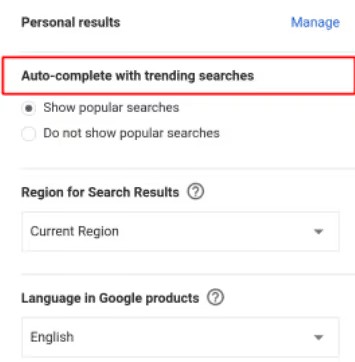
4. Scroll down to “Autocomplete with Trending Searches.”
5. Toggle “Do Not Show Popular Searches.”
Google App
You can easily turn off trending searches in the Google app with just a few clicks. Here’s how:
1. Open the Google app and tap on your profile icon in the top right corner.
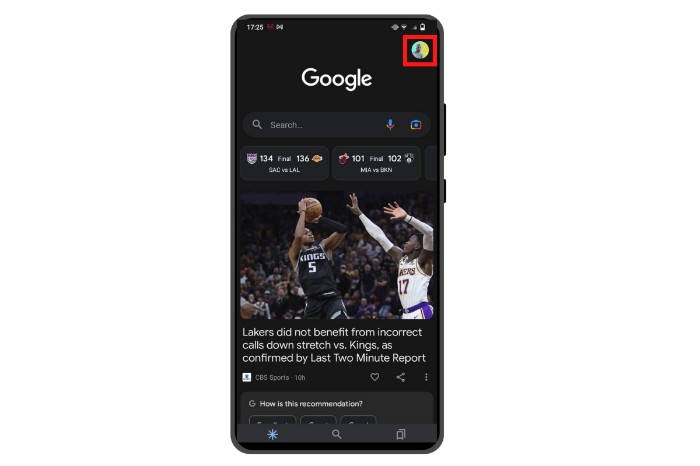
2. Tap “Settings.”
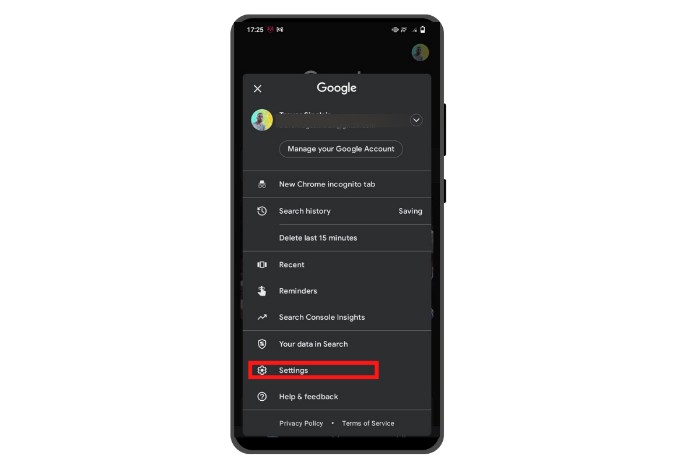
3. Navigate to “Autocomplete Settings.”
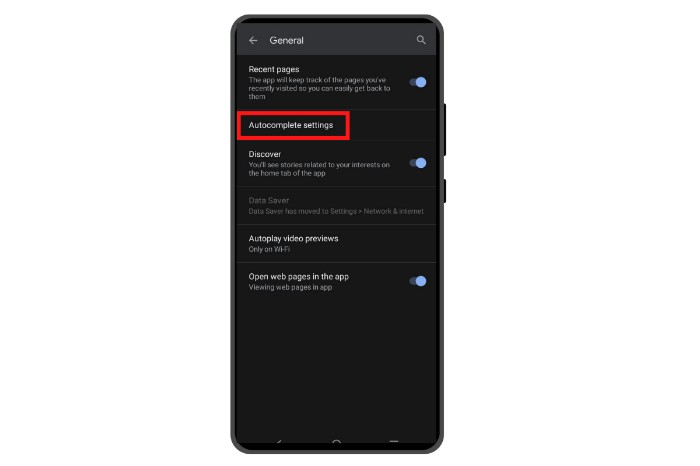
4. Toggle off “Autocomplete with Trending Searches.”
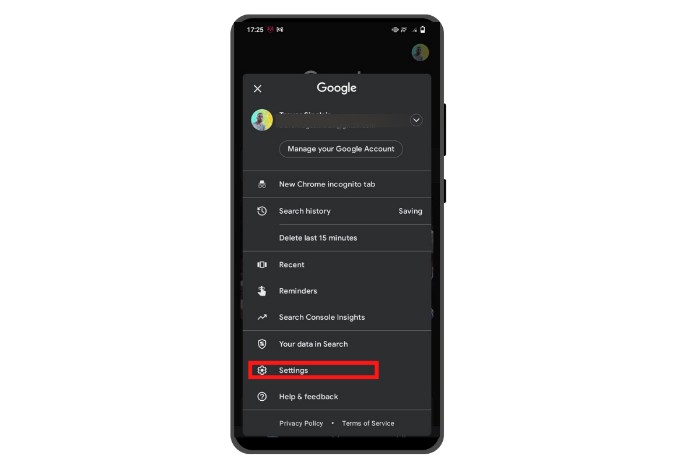
Having Trouble Removing Trending Searches? (Troubleshooting)
Can’t remove Google trending searches? Try these troubleshooting methods.
Restart Your Browser
Restarting your browser will help it recognize the changes you made. Close all browser windows, wait a few seconds, then open them again. If your Trending Searches are still showing, change the settings and reboot once more.
Block Search Cookies
Try manually blocking search cookies.
- Open your browser.
- Type in Chrome://settings/syncSetup?search=autocomplete+searches+and+urls
- Disable “Autocomplete Searches and URLs.”
- Restart your browser.
Are trending searches still showing up?
- Open up a new window.
- Type in chrome://flags into URL search bar.
- Search for “Omnibox Trending Zero Prefix Suggestions.”
- Disable them and then restart your browser.
Update Chrome and Clear Cache
If the above steps don’t work, your version of Chrome is outdated. Make sure you’re running the most up-to-date version of Chrome by clearing your cache and deleting any cookies stored in your browser.
- Open Chrome, and click the three dots at the top right corner to open Settings.
- Go to the Privacy and Security section.
- Click “Settings.”
- Navigate to “Privacy and Security.”
- Select the Clear Browsing Data tab.
- Select the time range you want to clear and click on the “Clear data” button.
Now it’s time to update Chrome.
- In settings, click “About Chrome.”
- Click “Update Google Chrome” if it’s available on your browser
- Restart your browser to complete the process.
Reset Chrome Settings
You can try resetting Chrome to its original settings if all else fails. To do this, open a new window and type in chrome://settings/reset into the address bar.
This will reset your browser to its default settings and should help solve any ongoing issues related to Trending Searches.
Frequently Asked Questions
Here are some things to consider about related topics.
Why Am I Seeing Trending Searches on Google?
Google’s trending search results keep users up-to-date with the latest news and popular topics. Its algorithms track popular topics on social media, search engines, and other websites.
While that’s all fine and dandy, Google may decide to surface unnecessary results.
Are Trending Searches The Same As Autocomplete?
No, trending searches and autocomplete are not the same.
Trending searches show hot topics people are searching for now. They come directly from Google Trends.
Google autocomplete uses Google’s search algorithms to predict your search phrase as you type into the search box.
For example, if you start typing “How can I” in a search box, autocomplete might suggest finishing phrases like “How can I make money online” or “How can I lose weight.” This is because these terms are searched often by other users with similar queries.
On the other hand, trending searches show any new topics that are increasing in volume over time. It tells us what people are searching about right now.
For related reading, check out:
[ad_2]
Source link









