[ad_1]
You know the feeling. You’re knee-deep in pages of Google Search results, just trying to find that one piece of information.
What if there was a way to hone in on exactly what you’re looking for? To trim away the irrelevant results and bring what you need into focus?
There is, and it’s all about mastering the art of excluding specific keywords or phrases from your Google search. This is your guide on how to exclude results on Google.
Let’s dive into the nitty-gritty details of using advanced Google search operators.
How to Exclude Results on Google TL;DR
Navigating the internet can be tricky. Why? Because there are almost 2 billion websites out there. Plus, Google sifts through over 3.5 billion searches every day.
So, when your search terms are too broad or have many words, it can confuse the search engine, making your results more complicated.
Here’s how to exclude results on Google:
- First, enter your search term into the Google search bar, like “apple.”
- Use the “–” operator to exclude a specific word or keyword phrase from the results.
For example, if you’re interested in the tech giant Apple Inc. and not so much into fruit facts. You’d type “apple -fruit.”
Real World Examples
Enhanced search operators are something I find extremely useful, and I think you might too for your future Google searches. Imagine you’re intrigued by smartphones and want to dig deeper. But you’d rather skip the reviews from specific websites.
No worries! Just type “smartphones -review -[website domain name]” into the Google search bar.
Or, let’s say you’re hunting for information on a specific page on SEO tips.
But you find it distracting when the search results are crowded with unrelated news articles—no problem, just input “SEO -news” into Google.
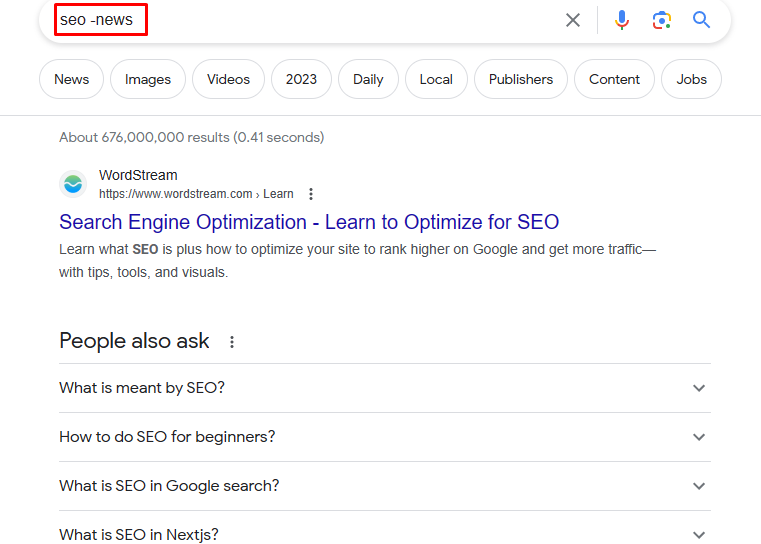
What if you’re shopping around for a coffee maker, and espresso machines keep popping up? It can get annoying, I know. But there’s a solution.
Enter “coffee makers -espresso,” and those espresso machines vanish from your results.
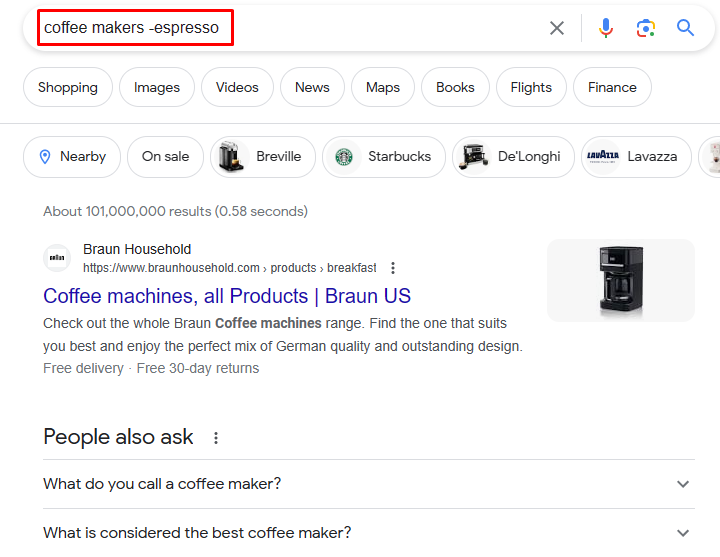
Now, let’s say you’re hunting for information on a specific book. But, like me, you find it distracting when the search results are crowded with details about the author’s personal life or unrelated news articles.
No problem – just input “[book title] -author -news” into Google. This way, you can focus solely on the book.
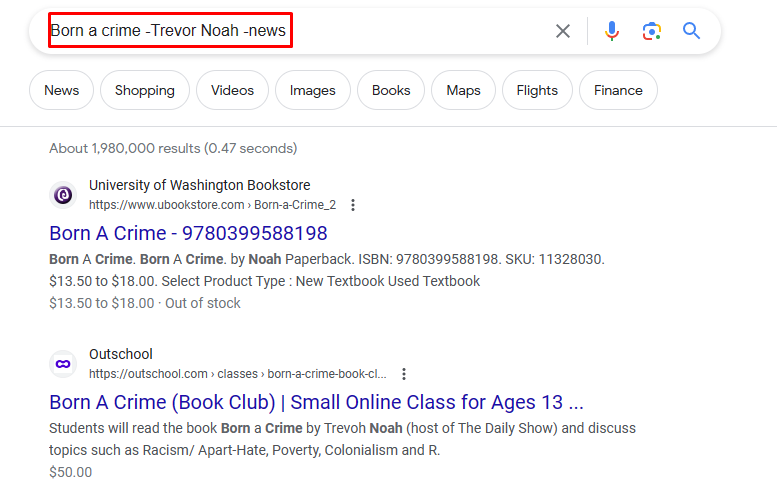
Niche Subtopics for Excluding Results on Google
Google offers a variety of advanced search operators and filters that can help you narrow down your search results even further.
In this section, we’ll explore four niche subtopics for excluding results on Google:
- Specific websites
- Related websites
- Results based on date range
- Results based on file type
How to Exclude Results from Specific Websites
Allow me to introduce you to the “-site:” operator.
Picture this – You’re searching for tips on how to grow tomatoes. You’ve read enough articles from big gardening websites, and now you’re looking for homegrown advice from independent bloggers who share their personal experiences.
But as you type “how to grow tomatoes” into Google, you’re flooded with results from gardening.com, a site you’ve thoroughly explored.
Here’s where the “-site:” operator saves the day. All you need to do is type your search query followed by “-site:” and then the website you want to exclude.
So your search would look like this: “How to grow tomatoes -site:gardening.com.”
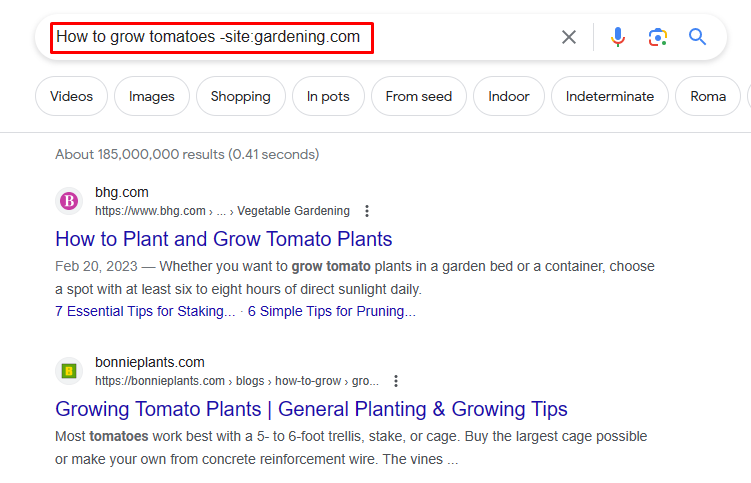
Google gets the hint, and just like that, the search results are free of gardening.com, paving the way for fresh perspectives from other sources.
How to Isolate Related Sites (and Exclude The Rest)
As a tech enthusiast, I frequently visit TechCrunch to stay updated on industry news. But there was a time when I felt like I needed to diversify my sources, so I wanted to find similar sites.
Naturally, I turned to Google and typed “technology websites.” But, oh boy, the number of unrelated results was overwhelming! I wanted a smarter way to search—a method that would help me find similar websites while excluding those off the mark.
Then I discovered the “related:” search operator. It was a game-changer.
Simply typing “related:techcrunch.com” into the search bar started pulling up websites similar to TechCrunch, eliminating the unrelated ones.
It was like Google was saying, “Here you go, these are the sites you’re looking for,” while cutting out the clutter.
Now, don’t get me wrong. This “related:” operator can be a bit picky—it works best with more popular websites.
How to Exclude Results Based on Date Range Using Advanced Search Filters
Let’s talk about a common frustration – sifting through outdated information on Google. But you know what? There’s a handy trick to avoid this. Meet Google’s ‘before’ and ‘after’ search operators.
Simply put, these operators let you filter search results based on their published time. Sounds good, right? Here’s how it works.
Let’s say you’re looking for the latest news on electric cars, but you want articles from the last month only. This is when the ‘after‘ operator is your best friend.
Type your query into the Google search bar: “latest electric cars news after:2023-04-19“. Now Google knows to show you articles published after April 19, 2023. It’s as easy as that!
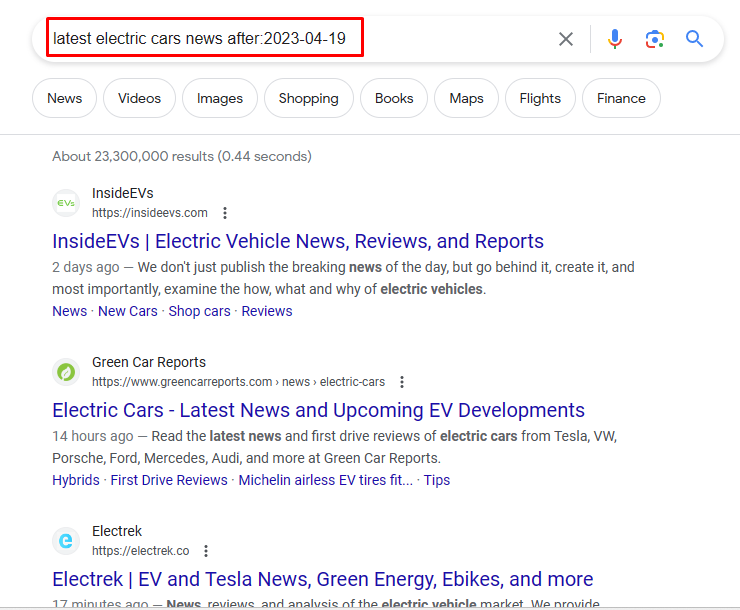
On the other hand, the ‘before‘ operator can help when you want older information.
For instance, if you’re researching fashion trends from the 90s, you can type: “90s fashion trends before:2000-01-01“. This will get you results published before the year 2000.
How to Exclude Results Based on File Type Using Advanced Search Filters
Have you ever needed to find a specific file type while researching online?
Let’s say, for example, you’re a student working on a paper and need scholarly articles or research papers in PDF format.
You’d prefer to avoid seeing results in other file types, like HTML or DOC.
Good news! Google’s got your back with its ‘filetype‘ operator.
Using the ‘filetype‘ operator is as straightforward as it sounds. It narrows down your search to a specific file type – in this case, PDF.
So, if you’re researching, let’s say, renewable energy sources, you would type “renewable energy research filetype:pdf” into the search bar.
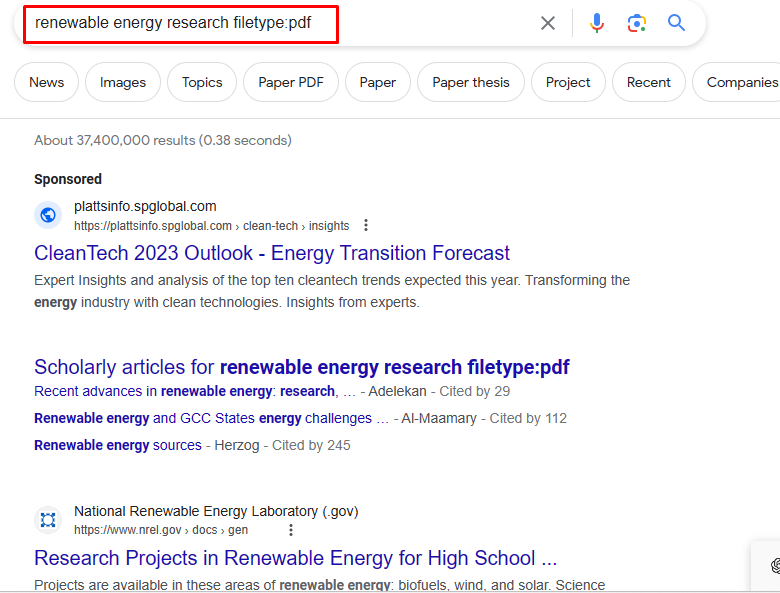
Doing this tells Google, “Hey, I only want PDF files related to renewable energy research.” And just like that, your search results will be brimming with PDF files on the subject.
Now, you’ve zeroed in on the specific file type best suits your needs.
Uncommon Search Operators for Excluding Results on Google
Here are some useful, uncommon search operators that you should consider.
The Wildcard Operator: “*”
Let me share a handy search tip from my toolkit: the wildcard operator “*.” It’s a nifty tool that can help you find what you’re looking for, even when unsure about specific details.
Picture this: I was planning a dinner party and wanted to wow my guests with a delicious strawberry dessert my family prepared for me as a child. However, I needed help remembering the exact name. This is where the wildcard operator “*” came to the rescue.
By simply typing “strawberry * dessert recipe” into the Google search bar, I could use this operator to let Google fill in the blanks.
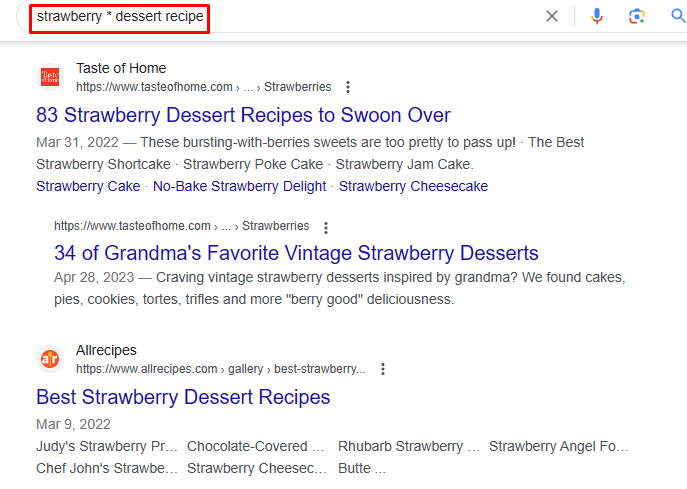
Lo and behold, I hit the jackpot of strawberry-based dessert recipes, including classics like strawberry shortcake, cheesecake, and even delightful strawberry mousse.
Combining Operators: Advanced Query Refinement
Here’s the real beauty of these advanced search operators: their ability to join forces.
For example, if you’re an adventurous traveler planning a trip to a beautiful beach destination, you can combine operators to avoid irrelevant pages and better refine your search results.
Try this: “best beach destinations -site:tripadvisor.com +coastal towns.” With these search parameters, you are excluding words from the popular travel website TripAdvisor.
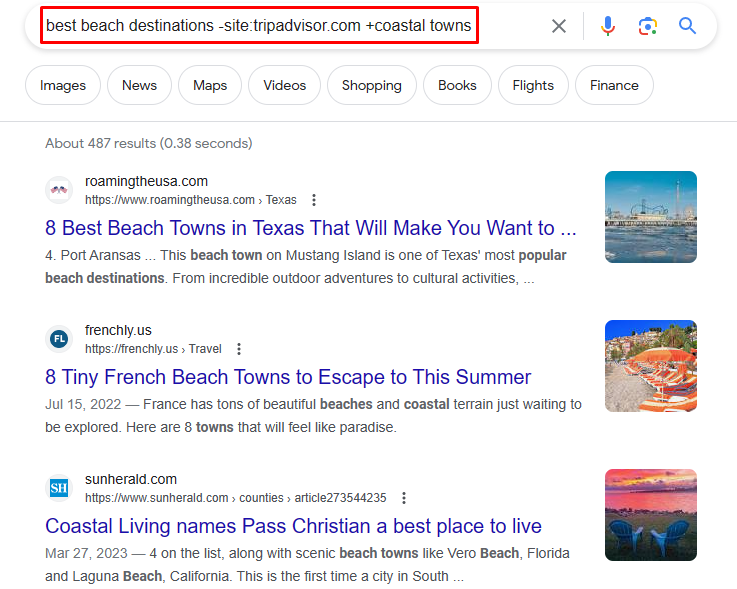
By using the “–” operator followed by “site:tripadvisor.com,” you’re excluding results from the specific website TripAdvisor, allowing you to discover alternative sources of information.
Additionally, the “+” Google search operator ensures the inclusion of results mentioning coastal towns.
Exclude Results On Google – Final Thoughts
In your hands, you now have the keys to a world of refined Google searches.
I challenge you: give these techniques a spin the next time you’re on a Google hunt. Can you make your search faster, more efficient?
And here’s a thought: What undiscovered treasures might you find online when you sharpen your search skills? Something to mull over, right?
For related reading, check out:
[ad_2]
Source link





![B2C Marketers Treat Content Marketing as a Project; That’s a Mistake [New Research]](https://wildfireconcepts.com/wp-content/uploads/2023/01/b2c-content-marketing-research-2023-440x264.png)



