Almost every device—Mac, Windows PC, iPhone, and Android—has a built-in way to record your screen, but each one is different.
If you’re an iPhone or Mac user, you’ve probably noticed that it’s pretty easy to record your screen in just a few steps. Using a Windows PC, you may have to kick it old-school and use something like PowerPoint. (Yes, really.) And lord help anyone trying to screen record on an older Android device who isn’t a developer.
Whether you’re looking to screen record on a mobile device or your desktop, we’ve got you covered. Below are step-by-step instructions on how to record your screen.
The built-in functionality with these devices and operating systems are good options, but maybe you need to go beyond basic screen recording. If you’re looking for additional functionality (perhaps editing or multiple recording options), be sure to check out our post on the best screen recorders.
Contents1.How to Record Your Screen2.How to Screen Record on Mac2.1Native Screen Record on Mac2.2QuickTime Screen Record on Mac3.How to Screen Record on Windows3.1PowerPoint Screen Recording3.2Screen Recording Windows 10 (The Xbox App)4.How to Screen Record on iPhone5.How to Screen Record on Android5.1Screen Record on Android 11 or Higher5.2Screen Record on Older Android Devices
How to Record Your Screen
Simply put, a screen recording is when you record a video of what’s happening on your device screen.
There are a number of reasons why you may want to record your screen. You can use it to demonstrate how your product works, capture a bug to share with your Dev or IT team, teach a colleague how to do something, build personal connections with prospects, and share feedback with someone—you can even use it to save yourself from writing a long email.
When it comes to how to record your computer screen, you can use either a built-in screen record feature or download a screen recording software application or tool.
Free Screen Recording
Easily record and share your screen.
Sign up with Business Email
Google Logo
Microsoft Logo
Continue with Microsoft
Most built-in screen recorders can:
Record a video of what’s happening on screen
Record audio
Save the video, either to your device or the cloud
Some screen recording software (like Vidyard’s Chrome extension) goes further and lets you capture a webcam video of yourself talking, displayed in a bubble alongside your screen recording, so you can add a personal touch to your explanation.
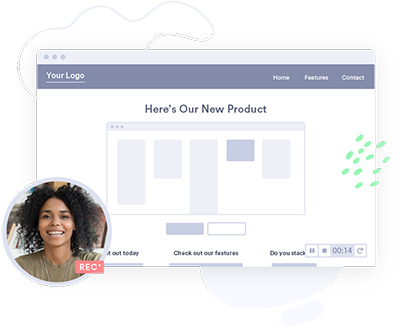
How to Screen Record on Mac
If you’re on macOS Mojave or higher, there’s a built-in feature for recording your screen and it’s as easy as pressing a hotkey. (This is why people like Macs.)
Native Screen Record on Mac
Press Command + Shift + 5
Select whether you want to capture the entire screen, a window, or a selection (otherwise, it’ll begin recording the entire screen automatically)
When done, click Stop to end the recording
Your recording will appear as a thumbnail at the bottom right-hand corner of your screen, click it to choose where to save the video
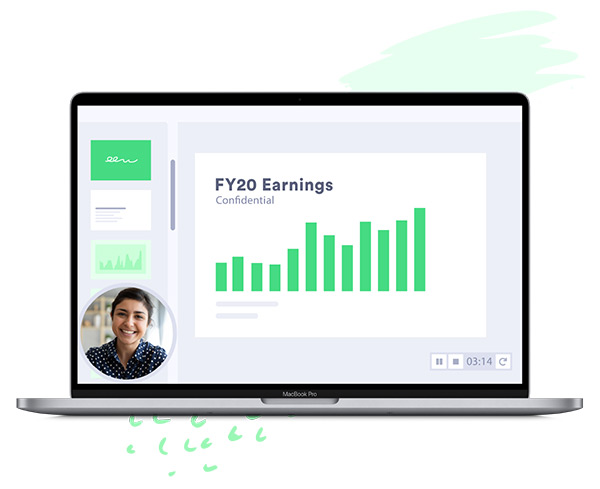
QuickTime Screen Record on Mac
Alternatively, you can use QuickTime, which is native on all Macs:
Open QuickTime
Select File and then New Screen Recording
Click the red Record button to start
To stop, click the Record button again
To save, click File then Save
Pro Tip: If you only need to save a screenshot on Mac, press Command + Shift + 4 and select the area you want to capture.
How to Screen Record on Windows
Screen recording isn’t a built-in feature on a Windows PC like it is on a Mac. The easiest way to record your screen on Windows is to use PowerPoint.
PowerPoint Screen Recording
Open PowerPoint
Click the Insert tab and select Screen Recording
Select the area you want to record—to select the entire screen, press Windows Key + Shift + F
Click the Record button, or press Windows + Shift + R
To end the recording, click Stop
When it’s over, you can save the recording as a video file (separate from the PowerPoint presentation)
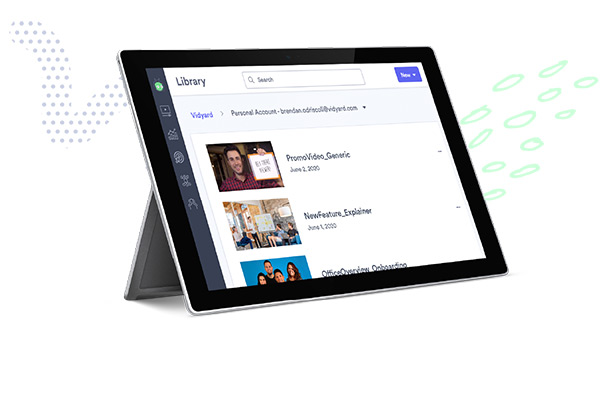
Screen Recording Windows 10 (The Xbox App)
Microsoft preloads the Xbox Game Bar on Windows devices so you can record video games, but it works just as well for businesses.
Type “Xbox” into the Windows search bar and open the app
Hold Windows + G on your keyboard
Click Yes, this is a game
To begin, click Record or press Windows + Alt + R
To end, click Stop
Pro Tip: If you only need to take a screenshot on Windows 10, press Ctrl + PrntScrn, select the area you want to capture, and release.
How to Screen Record on iPhone
Most iPhones have a native feature for screen recording.
Go to Settings, Control Center, Customize Controls, and tap + next to Screen Recording
Swipe up from the bottom edge of the screen (if using an iPhone X, swipe down from the upper right corner of the screen)
Long press on the circle record button and tap Microphone to enable audio recording
Once you’ve done that, you can tap Start Recording
If you’ve previously enabled your microphone (or don’t want to record audio), simply tap the circle record button (there’ll be a three-second countdown before your recording begins)
A red Recording bar will appear at the top of the screen when your recording begins—when you’re finished, tap that bar to bring up the Stop screen recording? option
Tap Stop to stop recording (or hit Cancel to continue recording)
You can find your recording in your Photos app
Pro Tip: If you only need to take a screenshot on iPhone, hold the iPhone Home Button and press the Power button on the side. If you have an iPhone X or later, hold the Lock and Volume up buttons at the same time.
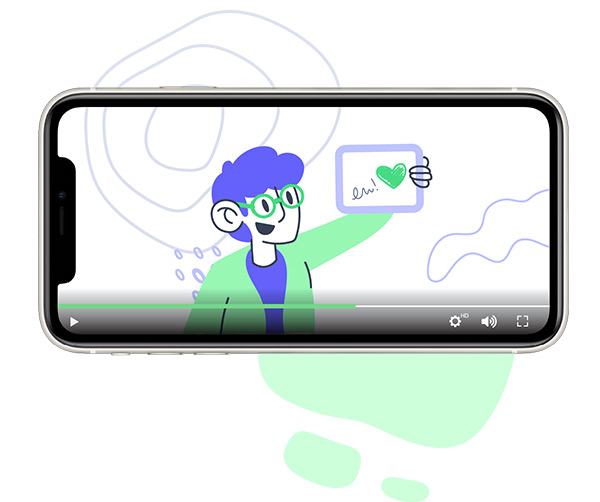
How to Screen Record on Android
Screen Record on Android 11 or Higher
With Android 11 or higher, native screen record is included as an option and can be found in the quick settings area of your device.
Go to Quick Settings (or search for) “Screen recorder”
Tap the app to open it
Choose your sound and video quality settings and click Done
For your first recording, it will ask for permission to access your device, prompt you to choose your sound settings, and give you the option to Cancel or Start recording
Press Start recording
Hit the square stop button when you’re finished recording
You can find your recording in your gallery or photos app
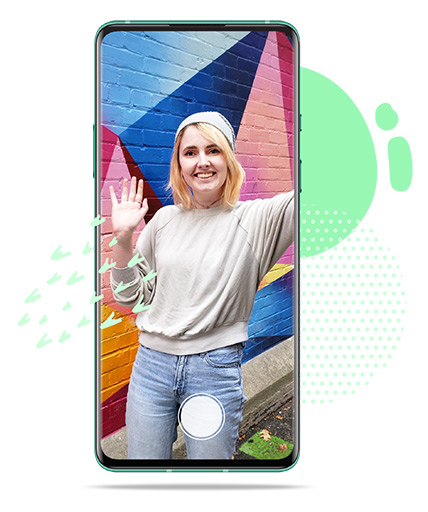
Screen Record on Older Android Devices
If you’re running an older version of Android, you may be able to screen record, but it takes some digging to find and enable. To allow screen recording, you’ll need to enable your Android device’s developer mode.
Go to Settings, About Phone, and tap the Build Number button seven times—it will say, “You’re now a developer!”
Return to Settings and select Advanced, Developer Options, then Feature Flags
Toggle on settings_screenrecord_long_press
Now you’re set up to record your screen
Long-press the screenshot button and it’ll bring up a popup menu
Tap Start Recording (a new popup will display)
Tap Start Now
To end, tap Stop
The video will show up in your default photo gallery
Pro Tip: If you only need to take a screenshot on Android, hold the power button and the volume down button at the same time.
If you need to move beyond basic screen recording and are looking for the best screen recorder for your business (free and paid), be sure to check out our post on the best screen recorders.
Free Screen Recording
Easily record and share your screen.
Sign up with Business Email
Google Logo
Microsoft Logo
Continue with Microsoft
This post was originally published on October 1, 2019. It was updated on June 5, 2020.
The post How to Screen Record on Mobile and Desktop appeared first on Vidyard.
Read more: vidyard.com









